【019】|Learn ArcGIS 将地图提升到下一个制图级别【1】
场景:您有一些数据。你映射了它。你猜对了,看起来没问题。但是你想做更多的东西...令人 印象 深刻。您希望人们想要阅读您的地图。
解决方案:本教程分享了一些使用 ArcGIS Pro 改进地图制图的简单提示。它附带了一个项目包,您可以一起遵循,但此处共享的技能和想法可以转移到大多数制图项目中。
在此处下载项目包:布雷顿角岛的
瀑布,然后打开地图1和布局1。
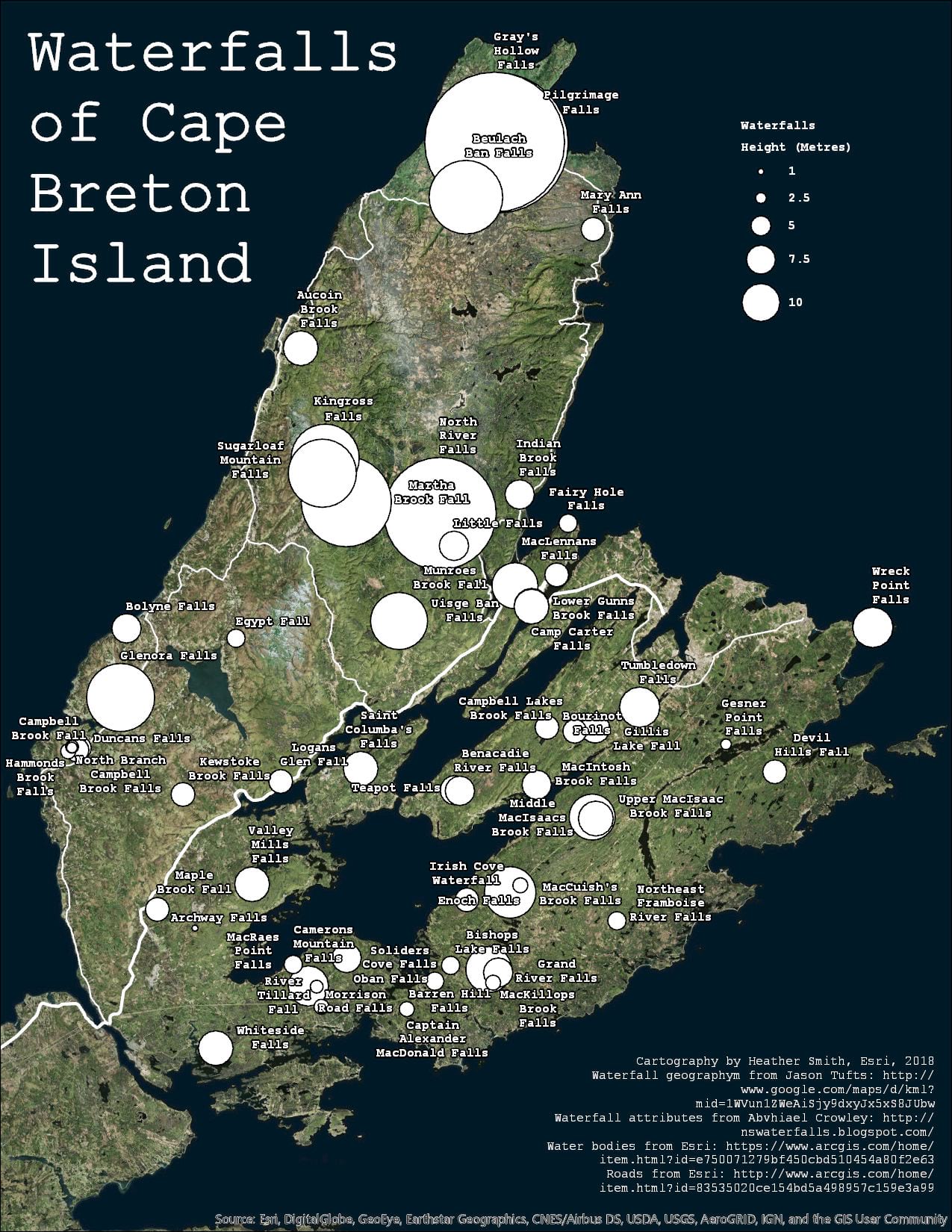
这是一张可接受的地图,显示了加拿大新斯科舍省布雷顿角岛上瀑布的高度。已经做出了一些很好的设计决策:地图具有故意限制的调色板,一致的字体,并且没有过多的无关数据。这是一张足够好的地图。但是让我们让它变得更好。
为什么???如果地图已经足够好,为什么要做更多?
- 因为您希望在不降低地图清晰度的情况下添加更多信息。
- 因为人们更有可能看到一张引人注目的地图。他们将花更多的时间阅读它。他们会更认真地对待它。他们将与他们的朋友分享。您完成了所有这些工作来收集、分析和显示数据。难道你不希望人们关注你要说的话吗?
如何???不用担心。您可以执行一些简单操作:
- 淡化底图,使其不会与消息竞争。
- 使用额外的变量对数据进行符号化以添加更多信息。
- 自定义图例以适合您的特定可视化效果。
- 创建标签表达式并调整文本属性。
注: 有关教程的成品,请参阅地图 2 和布局 2(位于目录窗格>工程选项卡中)。
1. 底图
当前的底图选择 - Esri 影像 - 对于主题来说是一个很好的选择。但它有点明亮。
在目录窗格中找到瀑布式地理数据库。将背景图层拖放到内容窗格中,就在道路图层的正上方。
这只是一个覆盖地图整个范围的简单矩形。您可以使用地图注释轻松制作一个。将颜色更改为黑色,并根据您的喜好调整图层透明度。结果:瀑布数据弹出到前景中,而底图退到背景中。您可以通过添加 WaterBodies 图层并以类似方式对其进行符号化来进一步实现此效果。地图阅读器不会注意到此类细微变化,但它们同样会有所帮助。
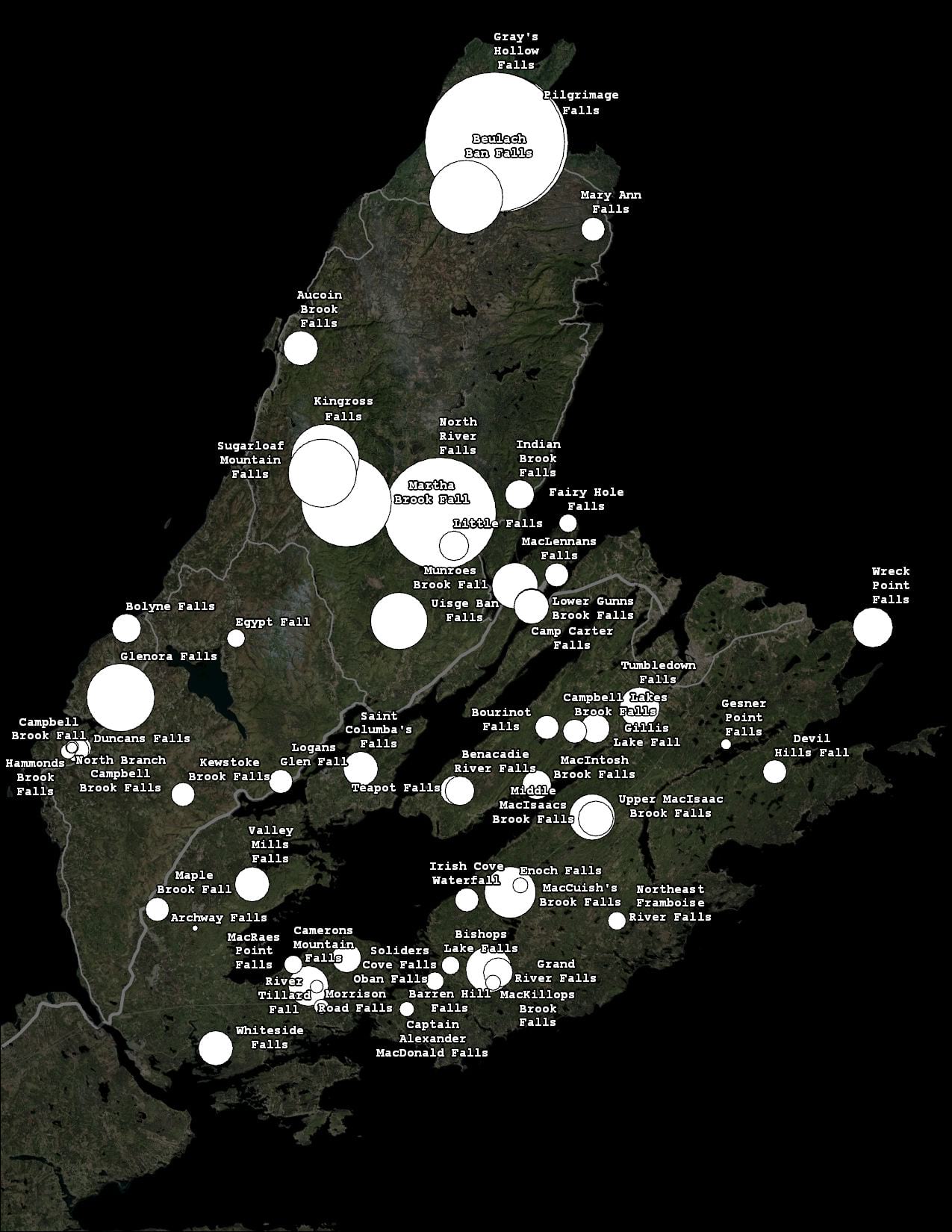
2. 可视化
现在,这些符号传达了一个属性:瀑布高度。但他们可以做得更多。您还可以告诉地图读者哪些瀑布最令人印象深刻,以及到达它们有多困难。
如果打开属性表,您将看到一个名为"评级(数值)"的字段。这是"评级"字段的简化版本。一般来说,1 = 平均,2 = 优秀,3 = 优秀。但这些单词需要转换为数字,以便从数量上符号化它们。
Open the Symbology pane for the Waterfalls layer. It is using Proportional Symbols to depict waterfall height.
Click the green icon at the top of the Symbology pane to open the Vary symbology by attribute page. Expand the Transparency section and Choose Rating (numeric) for the field. Adjust the transparency values so the outstanding waterfalls are completely opaque, and the lesser ones are transparent.
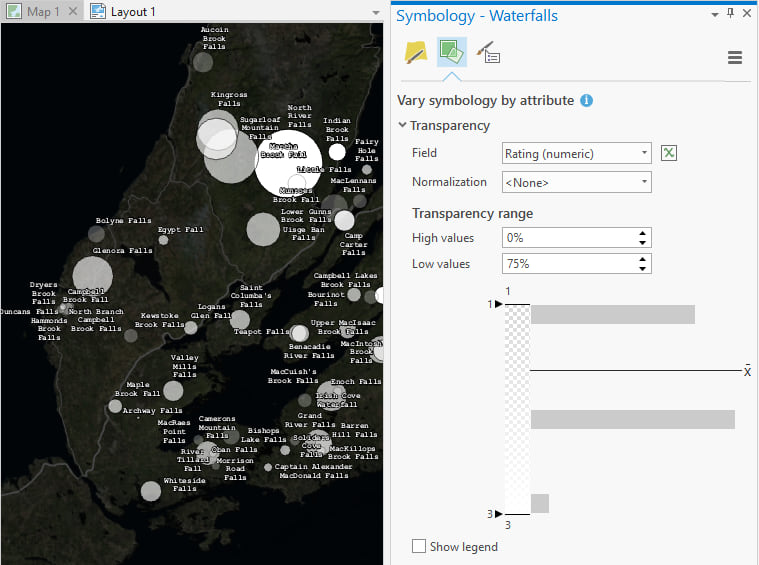
现在,您不仅可以同时显示两个属性,而且不再需要圆圈上的黑色轮廓,因为您可以看到它们重叠的位置。返回主符号系统页面,单击模板符号并将轮廓设置为 0 点:
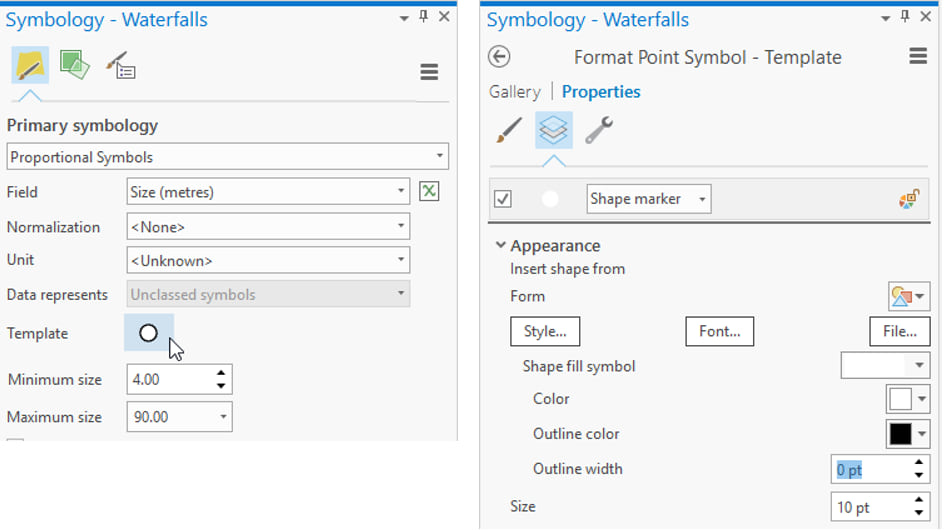
我建议仅在需要时使用轮廓(在符号,文本,布局元素 - 所有内容上)。
您可以继续在按属性更改符号系统页面上添加属性,但对于下一个变量,您将改为复制图层。
在内容窗格中复制并粘贴瀑布图层。将新图层的符号系统更改为唯一值。将字段设置为"跟踪条件"。
现在,地图上的每个白色圆圈的中心都有一个较小的圆圈。不要保留这些默认符号。(他们有一件事的大纲。单击更多按钮,然后选择格式化所有符号。从图库中,选择"圆圈 1"。在"属性"选项卡上,将大小更改为 5 pt。
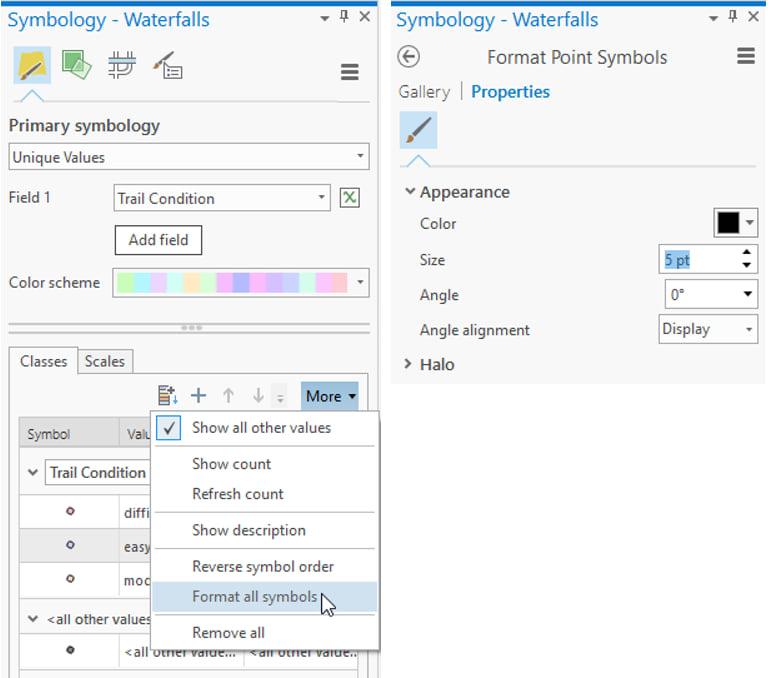
返回到主符号系统页面。右键单击每个符号以更改其颜色。我选择了Medium Lime,Lotus Pond Green和Deep Forest。
现在,您将在一张地图上显示一个数据集的三个属性:瀑布高度、评级和路径难度:
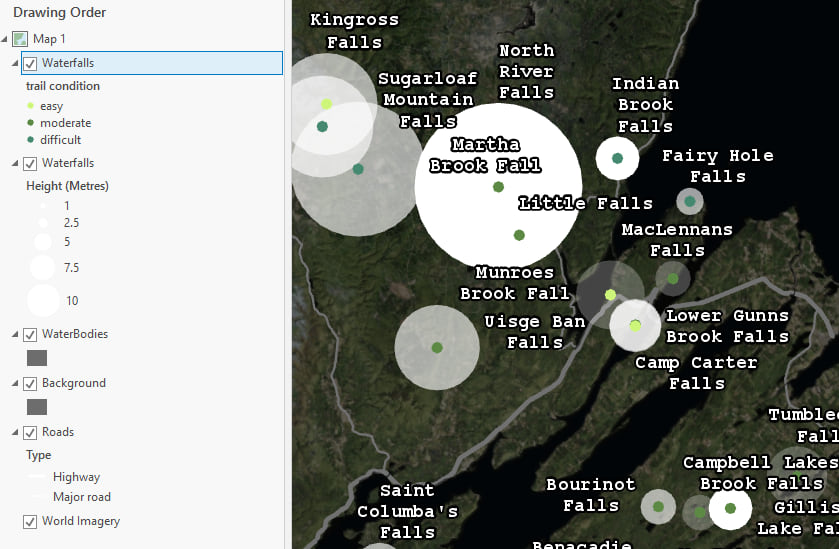
3. LEGEND
It is not normally recommended to show so many variables at once. Anything after two attributes gets risky, and can result in a map that is difficult to read. So be careful! One way to help your map readers handle all of that extra info is with a quality legend.
Not all maps need legends. Not all layers on the map need to be on the legend. If you think a feature is obvious without a legend don’t give it one! In this map it is fairly obvious (from the map’s title and also the labels) that the circles represent waterfalls, but we still need a legend to explain their variation in size, transparency and color.
Open Layout 1 and expand the Legend item from the Contents pane. Remove everything except for the two Waterfall items.
Select the “Legend” header:
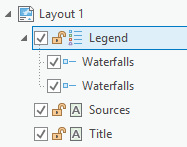
And then open the Legend Format tab on the ribbon. Here you can set the font properties of all the legend text items at once.
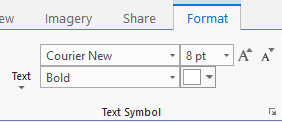
Double click on the legend header in the Contents pane to open the Format Legend pane. Here you have lots of options to play with. I’ll direct your attention to a few key ones:
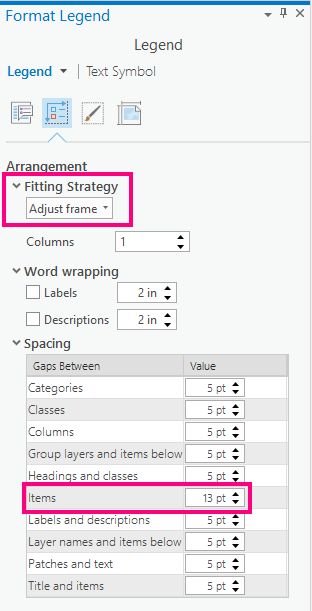
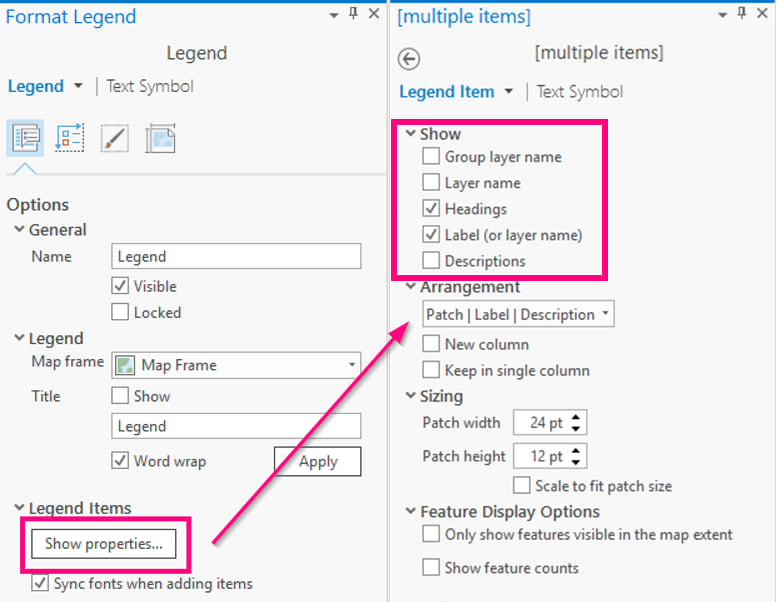
如果要控制单个图例项的属性,可以将下拉菜单从图例项更改为其他项:
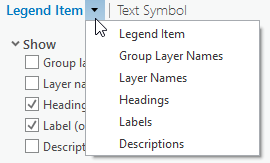
例如,您可以将图例标题的颜色更改为绿色,以便将其与标签区分开来。
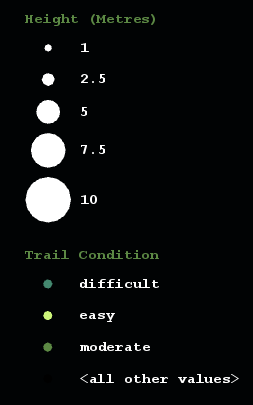
图例的某些方面是通过地图而不是布局来控制的。切换回地图 1 并打开绿色瀑布图层的符号系统窗格。
所有其他值都有一个符号类。当您使用新的跟踪条件值添加数据时,这很有用。但是您已完成添加数据,因此您可以删除此行。单击"更多"按钮,然后关闭"显示所有其他值"。
您拥有的值不是按最佳顺序排列的。使用箭头按钮重新排列它们。您还可以编辑"轨迹条件"文本,以更新图例标题。我决定在地图上使用所有小写文本,因此我将其更改为"路径条件"。
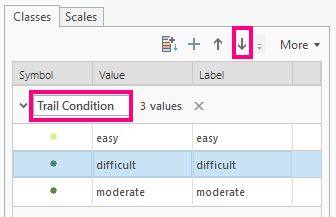
对于白色瀑布图层,您可以直接在内容窗格中编辑标题文本:
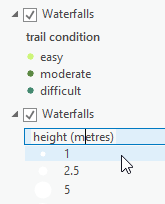
如果打开白色图层的符号系统窗格,然后切换到类视图,则还可以控制显示的图例项数:
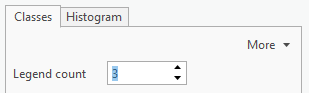
查看您对布局所做的更改:
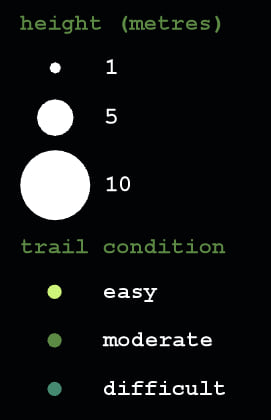
您仍然需要向地图阅读器解释透明度。在按属性更改符号系统页面上有一个显示图例选项,但这种图例对于连续数据更有用。在您的示例中,您只有三个透明度值 - 对应于平均值、优秀和出色的瀑布。自定义图例会更好。而且这比您想象的要容易得多。
返回地图,选择绿色瀑布图层并进行复制。打开符号系统窗格,选择所有类并将其移除。现在此图层将不会在地图上绘制。它是自定义图例的虚拟图层。
按添加未列出的值按钮:
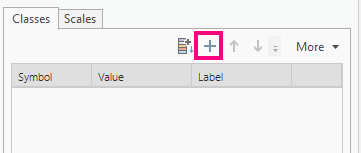
然后从那里选择选项>添加新值。
添加三个新值,并将它们命名为"平均"、"优秀"和"优秀":
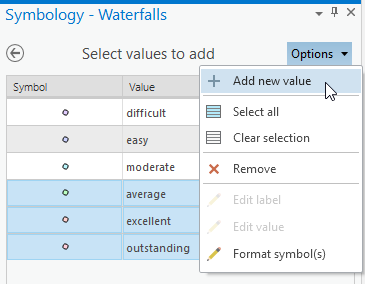
由于这些值实际上并不存在于路径条件字段中,因此地图上不会绘制任何内容。更改符号和标题以匹配您希望它们在图例中的显示方式:
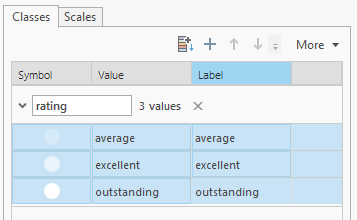
您必须在新图层上重复上面的一些图例属性。完成后,您将获得一个外观干净的图例,清楚地解释了您复杂的瀑布符号:
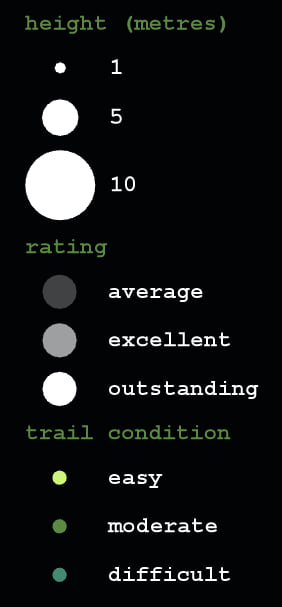
您可以在布局的内容窗格中控制图例项的顺序。
4. 标签:
现在,所有三个瀑布图层都已打开标注,因为您使用复制/粘贴创建了这些图层。这是不必要的。关闭除路径条件(绿色)图层之外的所有图层的标注。在"标签"功能区的最左侧有一个用于打开或关闭标签的按钮。
旁边是"创建标注分类...单击它。
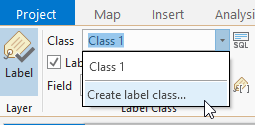
制作三个新类,分别称为"简单"、"中等"和"困难",以匹配绿色符号类。如果切换到内容窗格上的标注视图,您将看到它们全部列出。你可以摆脱1级。
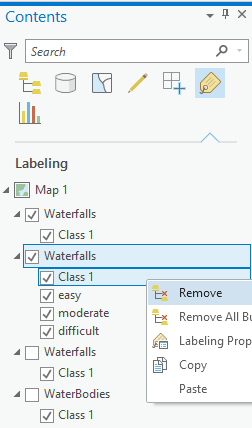
选择所有三个类,并在"标签"功能区上设置其基本字体属性:
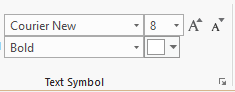
然后右键单击每个标注分类并选择标注属性以打开标注分类窗格并设置使它们彼此不同的属性。它们各自应具有不同的查询:
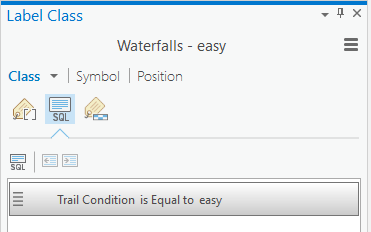
和不同的颜色,以匹配路径条件符号的颜色。
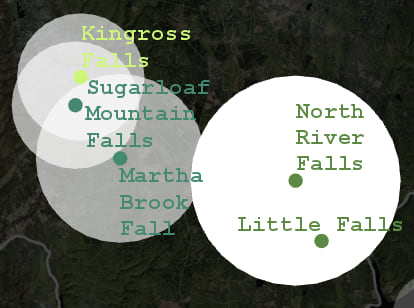
如果您发现白色符号顶部的较轻标签难以阅读,则可以给它们一个1 pt的黑色光晕:
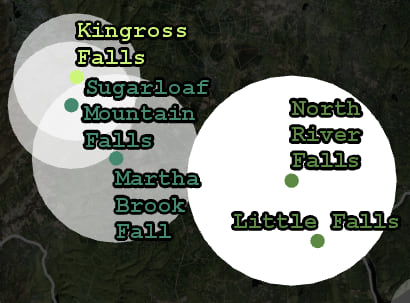
好的,在继续之前,我有一个非常重要的问题:你是否使用Maplex????您可能是,因为它默认处于打开状态。但是,如果您的地图来自组织中的某个人多年前设置的旧 mxd,则情况可能并非如此。您的大多数标签愿望将由Maplex回答。您可以在功能区的"标签"选项卡上找到它:
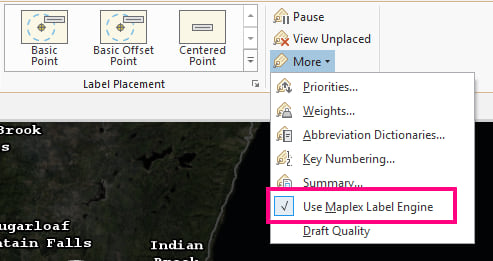
现在,您可以访问丰富的文本属性,特别是用于定位标签的选项,以便它们不会重叠。但是我在这里只指出其中的几个选项:我几乎总是建议降低行距(又名前导),并且在此地图中,我还选择将文本大小写更改为具有讽刺意味的小写:
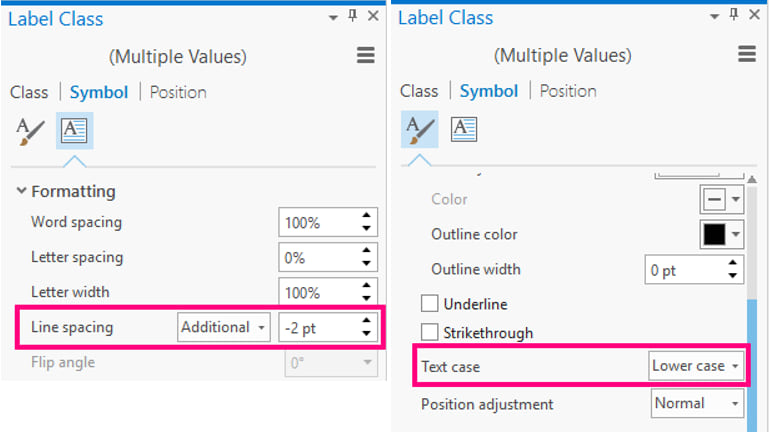
通过减小线距和着色标注以匹配符号,您可以使地图更易于阅读。仍然有很多标签,但现在更清楚哪个标签与哪个符号相关联。
不要忘记,除了标签之外,布局上还有更多文本。您可以将地图标题的文本大小写设置为小写,以匹配地图的其余部分。您可以将制作人员名单的颜色更改为绿色,以便它们在背景中稍微退后一点:
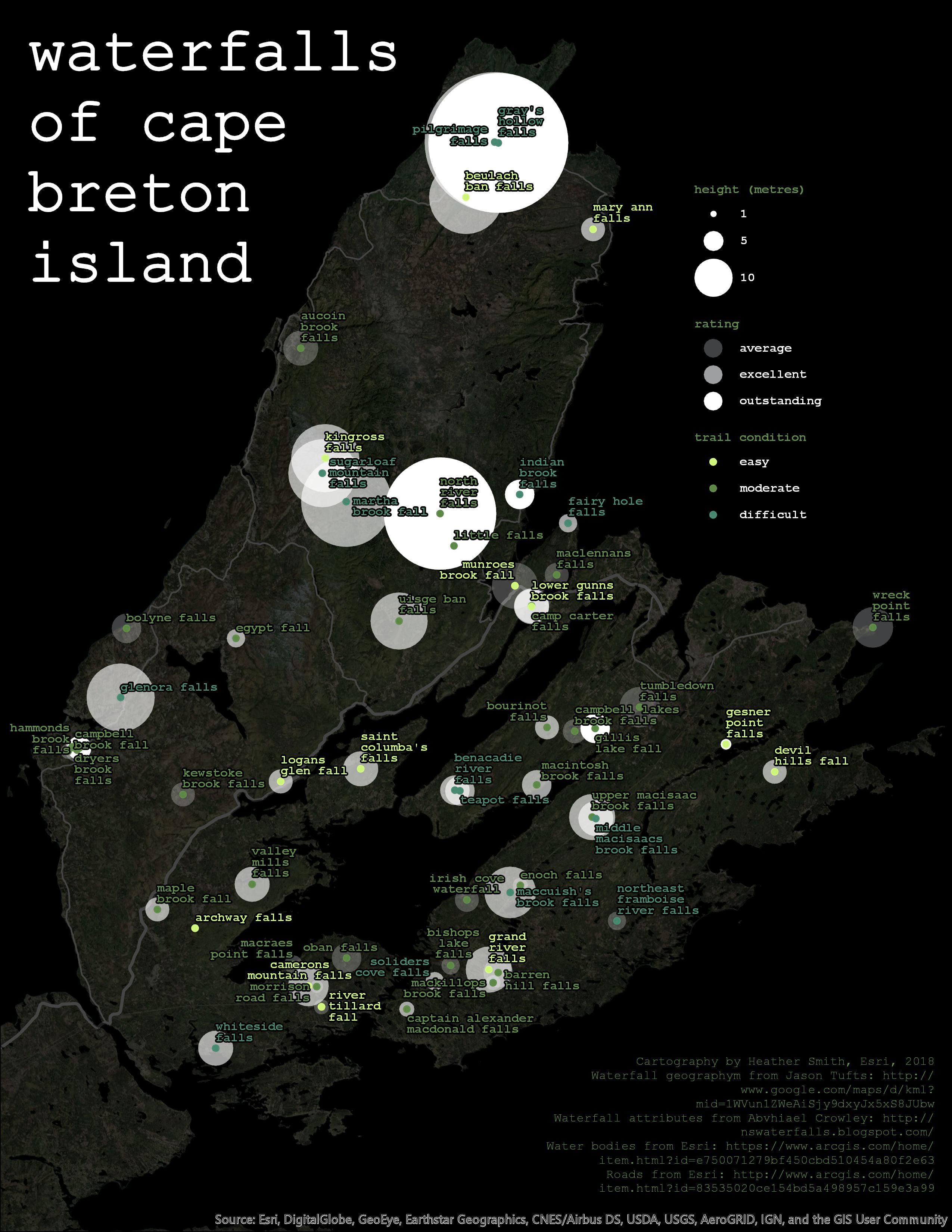
让我们回顾一下我们从一张好地图到一张好地图的技巧:
- 使用透明的毯子图层淡化底图。
- 使用按属性更改符号系统来可视化第二个属性。
- 通过复制图层来可视化第三个属性。
- 通过调整拟合、间距和字体属性来改进图例。
- 通过删除多余的项目和信息来简化图例。
- 通过使用唯一值符号系统向地图添加虚拟图层来创建自定义图例。
- 设置与现有符号类匹配的标注分类。
- 利用 Maplex 获得更好的间距、定位和字体属性。
您开始时使用的地图没有任何问题。但是,通过没有太多的努力,你能够把它变成更好的东西。可以更进一步吗?答案是肯定的。查看项目包中的布局 3,并查看下一教程,了解如何使用一些更高级的技术从优秀到卓越。
文章评论(0)